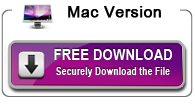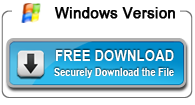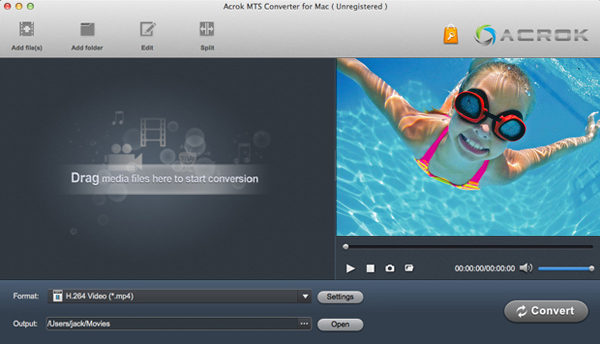How to trim, crop, adjust aspect ratio of MTS video files
Have you got some MTS video files and don’t know to easiest way to edit MTS files, such as trim mts files, crop mts video, adjust aspect ratio of mts files, add watermark to mts videos, convert MTS to any video formats, etc.
Acrok MTS Converter for Mac/Windows the best MTS video converter on the market, which can help you to convert MTS to rich formats for editing software, smartphones, tablets, etc. With this program you can also edit MTS video files with easy-to-use video editing features. Now we start to show you the edit feature of Acrok MTS Converter.
Trim: The “Trim” feature allows users to decide where to start and where to end when converting the selected clip, so that unwanted segments will be cut out after conversion.
To trim a video, please switch to “Trim” tab in “Video Editor” Interface and follow any of the methods below:
1. Drag the control sliders mts m2ts mac slide 1mts m2ts mac slide 2to include the segment you want to remain.
2. Click the left square bracket mts m2ts mac start pointto set start point, and click the right square bracket mts m2ts mac end pointto set end point when previewing the video.
3. Input specific values to “Start” and “End” box.
Edit feature

Trim frame by frame
Acrok MTS Converter for Mac offers “Previous Frame” and “Next Frame” options for users to select frames and trim accurately.
Crop: The “Crop” facility enables users to get rid of the black edges and unwanted area of the image.
Switch to “Crop”tab, and follow the below methods to crop selected video:
A. Crop video by dragging and dropping the crop frame
Simply move your mouse cursor to drag and adjust the green frame to desired position.
mts m2ts mac crop video
B. Crop video by setting values
There are “Simple Mode” and “Advanced Mode” under Crop feature. In “Simple Mode”, you can customize values in the box of “Left”, “Top” and “Crop Size” to make your crop decision.
Under “Advanced Mode”, there are four value fields: Left, Top, Width and Height. You can either type in specific values to the fields or adjust sliders to crop the source file.
Keep original aspect ratio and cropped aspect ratio
To keep original aspect ratio, users need make sure the “Display aspect ratio” and the”Size (pix)” in “Settings” option are all set as “Original”. If you want to keep the cropped aspect ratio, Acrok software offers several aspect ratios for you to choose from, including 16:10, 16:9, 5:4, 4:3, 3:2, and 2:1.
Once you selected a”Display aspect ratio”, the “green crop frame” will keep this ratio to crop video and you are able to preview the final effect in real time. If you want to keep the same aspect ratio in your final output files, do remember to set the Video “Size (pix)” in “Settings” section as the same ratio as display aspect ratio. For example, if you want to export a file with “3:2″ aspect ratio, firstly, you choose “3:2″ in “Display aspect ratio”, and then go to “Settings” section to adjust the Video “Size(pix)” as 720×480 or 1440×960. After finished, click “OK” to confirm.
Text Watermark: Check Enable, you can add text watermark to selected video clip. You can either set parameters or drag the text on preview screen to set its location.
Image/Video Watermark: Check Enable, you can add images or videos as watermark onto selected video file. The location can also be set by dragging on the preview screen.
Effect: Under Effect tab, you can add special effect and other special effects like Simple Gauss Blur, Flip Color, Invert, Aged Film to your source video. In Color Control section, you can correct color by adjusting brightness, contrast, and saturation. You can also tick off “Deinterlacing” to keep good image quality.
Audio Editor: You can either replace/remove original audio, or set audio fade in/out effects.
Subtitle: In this tab, you can add *.srt or *.ass/*.ssa subtitle-files to the video as hard subtitles.
Start Conversion
Clicking the Convert button on main interface, you can go to Conversion window to start conversion.
You can find conversion information on the window, such as Time elapsed, Time left, Generated size, and Estimated size.
Ticking off Shut down computer after conversion option, you can leave the program running and do other things instead of waiting around for the conversion.
After the conversion, you can click Open output folder to popup output directory with the converted files.
Note: If you are using a trial version, there will be Acrok logo watermark in the middle of output files. To get rid of the logo watermark and get better performance, please buy full version.

 Windows Products
Windows Products Mac Products
Mac Products